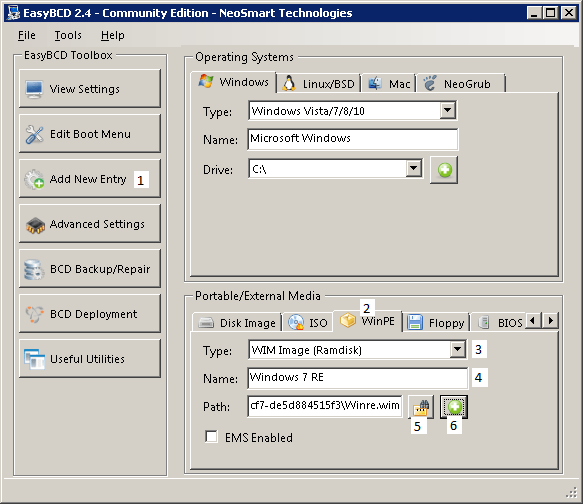Добавьте раздел восстановления, чтобы улучшить параметры меню загрузки
Я хочу добавить раздел автоматического восстановления WinPE на компьютер. Можно ли добавить этот параметр загрузки в "Дополнительные параметры загрузки"? (Например, где параметры безопасного режима).
2 ответа
Проверьте инструмент "ReAgentC.exe" для добавления WinPE к расширенным параметрам загрузки (ABO).
Вы можете установить любой загрузчик из "Repair Your Computer" в ABO.
Visual BCD Editor позволяет заменить / установить любой загрузчик в качестве загрузчика восстановления.
Вам нужно 2 записи (элементы) в основной загрузчике ОС (загрузчик Windows 7/8)
1) "RecoverySequence" (GUID загрузчика, запускаемого для восстановления)
2) "AutoRecoveryEnabled" (установлен в 1 или да / истина)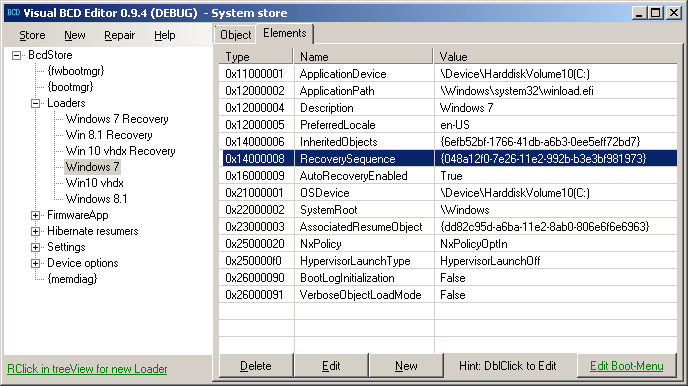
Загрузчик восстановления - это обычный загрузчик NT6 (Vista, Windows 7/8) +
Элементы "WinPEMode" (true) и "RecoveryOs" (true).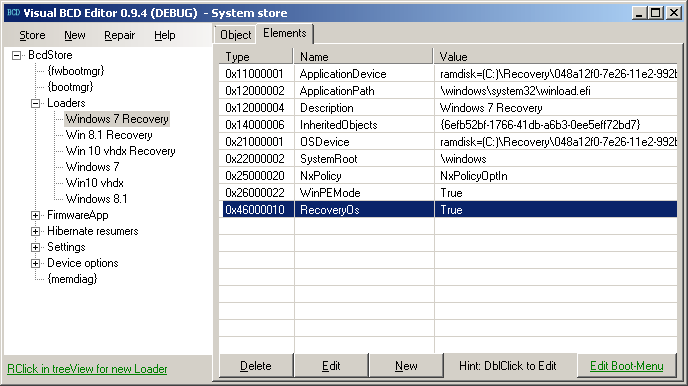
Вы можете добавить свой собственный пункт меню BCD, используя Easy BCD (загрузка 2,2 МБ, бесплатная для личного использования, регистрация необязательна), который предоставляет удобный графический интерфейс, избавляя вас от ненужных технических деталей.
Во-первых, вам нужно найти свой WinRE.wim (или скачать один из сети). В моей Windows 7, в которой все (загрузочное и системное) находится в одном разделе, оно находится внутри скрытой папки only-admins, %SystemDrive%\Recovery\<GUID>\,
Если в вашей системе есть зарезервированный раздел, вытащить его будет сложнее. Бегать diskpart:
list partition
Раздел, который вам нужен, помечен как "Восстановление". Получить номер (скажем, 2).
select partition 2
assign letter=r
Теперь откройте командную строку администратора, не закрывая diskpart:
xcopy /h R:\Recovery\WindowsRE\Winre.wim c:\
exit
Опять из diskpart:
remove letter=r
exit
После установки запустите Easy BCD и следуйте последовательности (игнорируйте верхнюю часть, озаглавленную " Операционные системы").
Конечно, вы можете поместить любой описательный текст, который вам подходит на шаге 4. На шаге 5 перейдите в папку, которую вы положили Winre.wim в. В моем случае я просто пошел в исходное место.
После этого у вас будет новая запись в вашем загрузочном меню с именем Windows 7 RE (или что вы там написали).
Добавление параметра загрузки в меню параметров загрузки WinRE можно выполнить несколькими способами:
- Используйте существующий WinRE.wim, копируя и настраивая его
- Создайте свой собственный WinRE.wim, настроив его
Результирующий WIM будет добавлен в качестве дополнительной опции загрузки
- Настроить WinRE
- Установка файлов разработки WinPE является обязательным условием
- Windows 10:
- v1809 и позже: WinPE
- v1803 и ниже: ADK: WinPE
- Windows 8: ADK: WinPE
- Windows 7: AIK: WinPE
- Windows 10:
- Установка файлов разработки WinPE является обязательным условием
Добавить пользовательский инструмент в меню параметров загрузки Windows RE
Извлечь и смонтировать образ Windows (
install.wim) и его образ WinRE (winre.wim):: Create Required Directories: md C:\mount\windows C:\mount\winre :: Copy Install.wim: xcopy Z:\sources\install.wim C:\mount :: Mount Install.wim: Dism /mount-image /imagefile:C:\mount\install.wim /index:1 /mountdir:C:\mount\windows :: Mount WinRE.wim: Dism /mount-image /imagefile:c:\mount\windows\windows\system32\recovery\winre.wim /index:1 /mountdir:C:\mount\winreВ текстовом редакторе создайте конфиг
C:\mount\WinREConfig.xmlс указанием имени файла пользовательского инструмента и любых параметров:Вы можете добавить только один пользовательский инструмент в меню параметров загрузки WinRE.
<?xml version="1.0" encoding="utf-8"?> <!-- !!! This config MUST be encoded as UTF-8, not ANSI !!! --> <!-- WinREConfig.xml --> <Recovery> <RecoveryTools> <RelativeFilePath>OEMDiagnostics.exe</RelativeFilePath> <CommandLineParam>/param1 /param2</CommandLineParam> </RecoveryTools> </Recovery>C:\Tools\OEMDiagnostics.exe: Пользовательский инструмент для устранения неполадок или диагностики/param1|/param2: Необязательные параметры, используемые при запуске пользовательского инструмента
Создать каталог
\Sources\Recovery\Toolsв папке монтирования WinRE, копируя пользовательский инструмент и его файл конфигурации, в новый каталог::: Create Required Directory: md C:\mount\winre\sources\recovery\tools :: Copy Required Files and Directories copy C:\Tools\OEMDiagnostics.exe C:\mount\winre\sources\recovery\tools copy C:\mount\WinREConfig.xml C:\mount\winre\sources\recovery\tools- Пользовательский инструмент и все связанные папки должны находиться в этой папке, чтобы он мог продолжать работать после будущих обновлений / обновлений WinRE.
Зафиксируйте ваши настройки и размонтируйте образ WinRE:
:: Unmount WinRE.wim: Dism /unmount-image /mountdir:C:\mount\winre /commit :: Create a Backup: copy C:\mount\windows\windows\system32\recovery\winre.wim C:\mount\winre_custom.bak.wim- Тот же настроенный
WinRE.wimчасто может использоваться на нескольких изображениях
- Тот же настроенный
Размонтируйте и сохраните изменения в базовом образе Windows:
:: Unmount Install.wim Dism /unmount-image /mountdir:C:\mount\windows /commit
Разверните образ
Создайте файл конфигурации с описанием пользовательского инструмента в меню параметров загрузки.
Добавьте описания для каждого языка, который вы поддерживаете.
<?xml version="1.0" encoding="utf-8"?> <!-- !!! This config MUST be encoded as UTF-8, not ANSI !!! --> <!-- AddDiagnosticsToolToBootMenu.xml --> <BootShell> <WinRETool locale="en-us"> <Name>Fabrikam Utility</Name> <Description>Troubleshoot your Fabrikam PC</Description> </WinRETool> </BootShell>- Предупреждение: ограничить
<Name>а также<Description>значения до 30 символов или менее, обеспечивая их правильное отображение в меню параметров загрузки.
- Предупреждение: ограничить
На конечном компьютере во время развертывания образа, но после регистрации пользовательского загрузочного образа WinRE и операционной системы Windows необходимо зарегистрировать описание пользовательского инструмента:
:: Set Boot Shell Link Reagentc /setbootshelllink /configfile E:\Recovery\BootMenu\AddDiagnosticsToolToBootMenu.xml
- Проверка пользовательского инструмента появляется в меню параметров загрузки
- Перезагрузите конечный компьютер и выполните OOBE как пользователь
- Выберите Расширенный запуск
- Win8: Пуск> Настройки ПК> Общие - Расширенный запуск - Перезагрузите сейчас
- Win10: Пуск> Настройки> Обновление и безопасность> Восстановление - Расширенный запуск - Перезагрузите сейчас
- Появится меню параметров загрузки Windows
- Устранение неполадок> [Имя пользовательского инструмента] (например, Fabrikam Utility)
- Компьютер перезагружается в WinRE и инструмент, указанный в
<RecoveryTools>разделWinREConfig.xmlпоявляется - Убедитесь, что пользовательский инструмент работает правильно, затем закройте инструмент
- Нажмите "Продолжить", и компьютер перезагрузится в Windows
Обычно параметры расширенного восстановления присутствуют в Win8 и более поздних версиях расширенных параметров загрузки ОС, доступных в параметрах выключения с помощью Shift+ Restart. Однако если вы восстановили системный диск резервного копирования на новый диск или аналогичный, параметры восстановления могут отсутствовать. Если скрытый раздел восстановления все еще отображается в консоли управления дисками, вы можете восстановить параметры восстановления в командной строке администратора:
Reagentc /info (output: "Recovery partition is Disabled")
Reagentc /enable (if still don't see Recovery Options in Advanced Boot Menu, continue)
diskpart
list volume
select volume 2 (it's often marked 450-512MB Hidden)
set id=07 (mark it as regular NTFS data volume on MBR disk)
OR: set id=07 override
OR: set id=ebd0a0a2-b9e5-4433-87c0-68b6b72699c7 (mark it as NTFS data volume on GPT disk)
assign letter=E (OR: first run *list volume* and *select volume* again to see if its changed)
exit (exit Diskpart, or reboot and re-open Admin CMD)
Reagentc /info
Reagentc /enable (if no success in Boot Menu, run: *Reagentc /setreimage /path E:\Recovery\WindowsRE* )
diskpart
list volume
select volume 2
remove letter=E
set id=27 (mark the volume back as Hidden Recovery Partition on MBR disk)
OR: set id=de94bba4-06d1-4d40-a16a-bfd50179d6ac (mark it back as Hidden Recovery Partition on GPT disk)
exit
Закройте Cmd Prompt и откройте консоль управления дисками, чтобы увидеть, что раздел восстановления все еще присутствует и помечен как скрытый. Теперь щелкните правой кнопкой мыши значок Windows на панели задач -> Завершение работы или Выход -> Shift+ Перезагрузка. Откроется меню загрузки Windows, и вы сможете убедиться, что ряд параметров восстановления теперь восстановлен и доступен из меню. Выберите Boot to Command Prompt и перезагрузитесь, чтобы проверить, работают ли они.
Если раздел восстановления полностью отсутствует в консоли управления дисками, загрузитесь с установочного диска Windows 10 или воспользуйтесь другими способами для восстановления среды восстановления Windows.